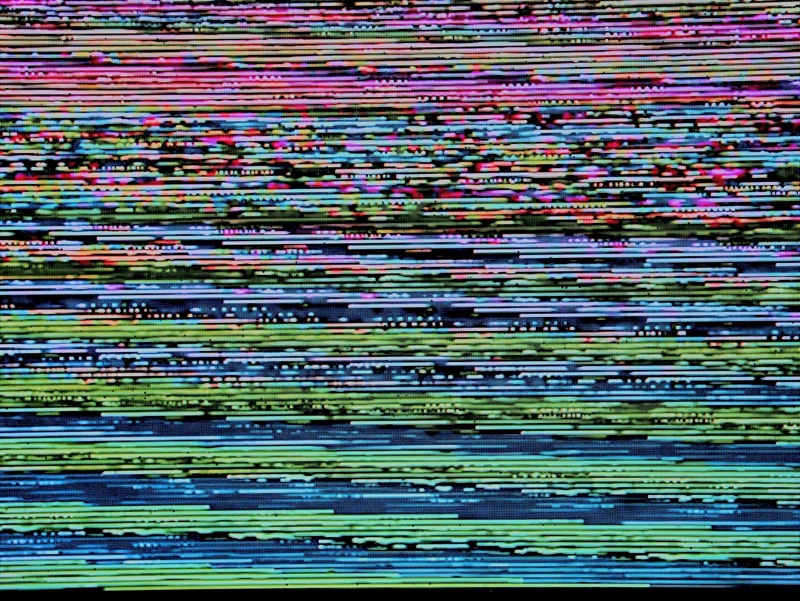Steam, the widely popular digital distribution platform, has transformed the way we buy, play, and manage video games. However, like any complex software, it’s not without its glitches. A common issue faced by users is the “Steam Disk Write Error.” This article aims to demystify this error, exploring its causes and providing comprehensive solutions to effectively resolve it.
What is Steam Disk Write Error?
The Steam Disk Write Error is an issue that occurs when Steam is unable to save game data to the hard drive. This error typically appears during game installation or updates, and is accompanied by a message stating, “An error occurred while installing/updating [game title] (disk write error).” It can be frustrating, as it prevents the completion of game downloads or updates.
Causes of the Error:
Understanding the root causes of this error is crucial in finding the right solution. Common causes include:
- Hard Drive Issues: Faulty or aging hard drives can lead to this error. Bad sectors or insufficient storage space are typical culprits.
- Write Protection: If the folder where Steam is trying to write data is write-protected, it cannot complete the write process.
- Software Conflicts: Background software, especially antivirus or firewall programs, can interfere with Steam’s operations.
- Corrupted Files: Corruption in Steam files or game files can trigger this error.
- Administrative Access: Steam may require administrative privileges to write data on certain directories.
- File System Errors: Errors within the file system of your operating system can also cause disk write errors.
Troubleshooting and Solutions:
- Check Hard Drive Health and Space:
- Ensure that your hard drive has sufficient space for the game or update.
- Use disk utility tools to check for and repair bad sectors or disk errors.
- Disable Write Protection:
- Check if the Steam folder or the specific game folder is write-protected and disable this setting.
- Close Conflicting Software:
- Temporarily disable antivirus and firewall programs to check if they are causing the issue.
- Ensure that there’s no other software excessively using disk resources.
- Verify Integrity of Game Files:
- Steam has a built-in feature to verify the integrity of game files. This can help resolve issues caused by corrupted game data.
- Run Steam as an Administrator:
- Giving Steam administrative privileges can help bypass certain write restrictions.
- Clear Steam Download Cache:
- Clearing the download cache can resolve issues related to corrupted temporary files.
- Check for File System Errors:
- Use system tools to check for and repair file system errors.
- Reinstall Steam:
- As a last resort, reinstalling Steam can resolve persistent issues, but this means you might have to redownload your games.
Preventive Measures:
To prevent this error in the future:
- Regularly maintain your hard drive, checking for errors and keeping it defragmented.
- Keep your operating system and drivers up to date.
- Ensure Steam and your games are installed on a drive with ample free space.
- Regularly back up your game files.
Conclusion:
The Steam Disk Write Error can be a hurdle for gamers, but understanding its causes and solutions can help in resolving it efficiently. Regular maintenance and awareness of